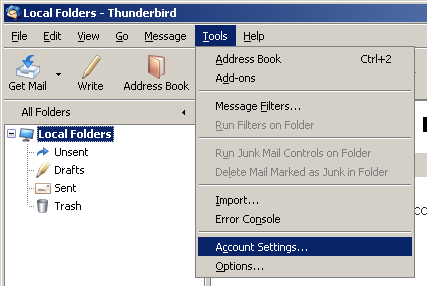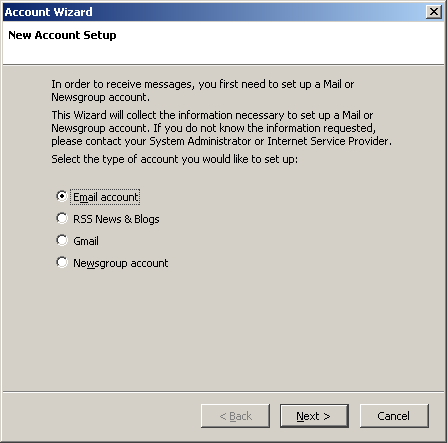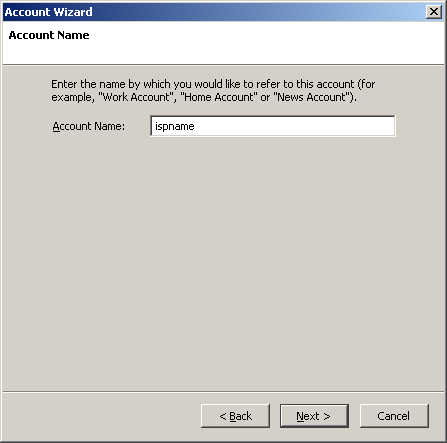|
On the Toolbar, click Tools and select Account Settings from the menu.
Click the Add Account button.
Select Email account. Click Next to continue.
Your Name = Enter your name. Click Next to continue.
Select IMAP. Incoming Server = The Incoming mail server: mail.powerxmail.com Click Next to continue. Incoming User Name = Enter your full e-mail address. ([email protected]) Click Next to continue.
Account Name = Enter a name for the account. Click Next to continue.
Review the information you entered. Click Back to change any erroneous information. Click Finish to complete the wizard. In the left column, highlight Server Settings. Server Settings: Server Type = This should be IMAP Mail Server. Server Name = mail.powerxmail.com User Name = Enter your full e-mail address. ([email protected]) Outgoing Server (SMTP) Settings: Important: SMTP authentication is required to send e-mail and without this enabled, you cannot send e-mail. To the right, highlight the account you’d like to edit and click the Edit button. SMTP Server: Server Name = smtp.powerxmail.com Check the box User name and password. User Name = Enter your full e-mail address. ([email protected]) Click OK to close the window and save the changes.
|
Thunderbird Setup
Related Resources
No Results Found
The posts you requested could not be found. Try changing your module settings or create some new posts.